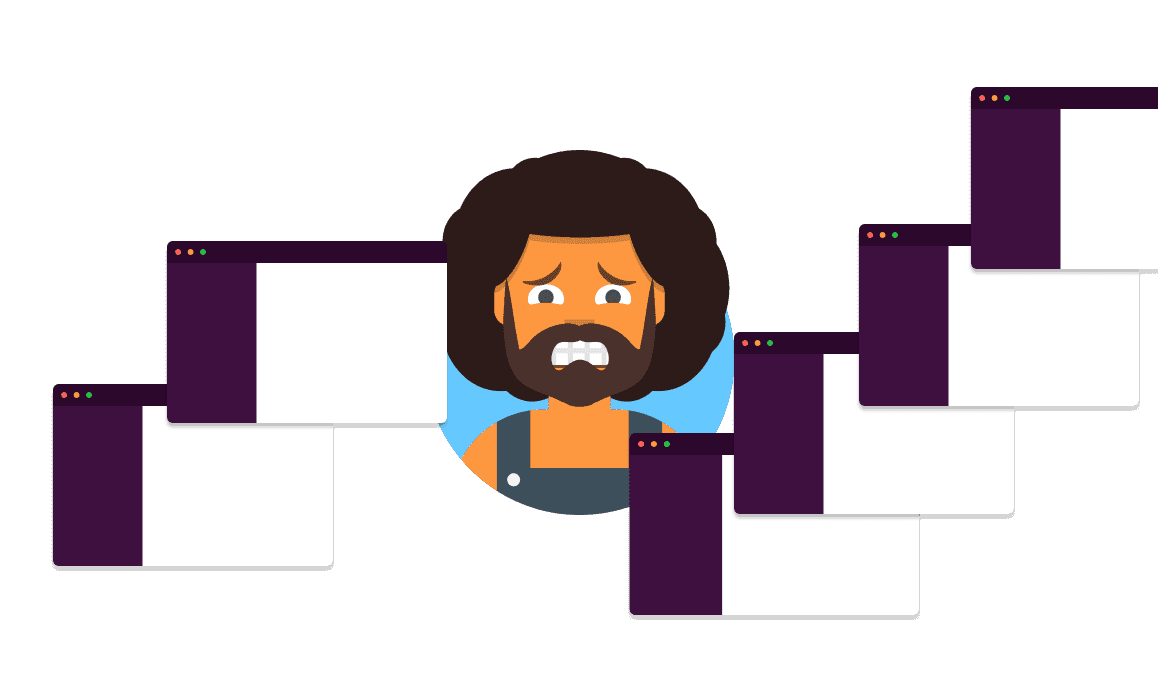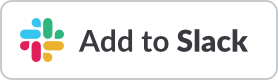Managers are constantly faced with the expectation of producing remarkable results with limited resources at their disposal.
The current economic climate which has forced many companies to implement layoffs and downsizing measures, has only intensified this dynamic. This has put pressure on managers to do more with less, as they are left with smaller teams and more critical deadlines to show that their companies are still on the path of growth and prosperity.
Having managed small teams in high pressure environments I know that when tools are used effectively it can make all the difference in helping me to stay on top of things and delegate effectively.
Slack enables me as a manager to communicate, coordinate, schedule, and efficiently keep up with their teams. But when not implemented well the seemingly endless number of messages constantly going back and forth can be overwhelming to keep up with and seriously inhibit one’s ability to focus and be productive.
I am sharing 5 of my favorite Slack hacks to help managers save time and effectively communicate and delegate to their teams
1. Take Control with Notification Settings
Setting up your Slack notification settings can be a critical step in optimizing your productivity. The right notification settings can help you stay informed and focused, while avoiding distractions and interruptions.
Here are a few tips for setting up your Slack notification settings to optimize productivity:
Slack allows you to customize the notification settings by channel, and offers several notification levels, including “All new messages,” “Only direct mentions and keywords,” and “Nothing.”
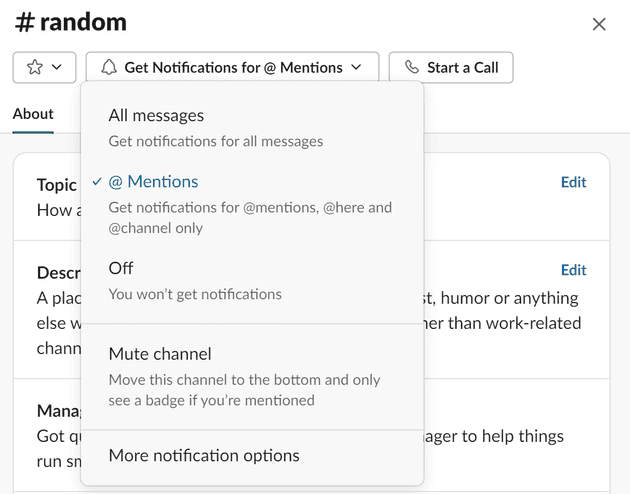
I like to preserve productivity by aggressively minimizing my notifications so that interruptions are limited to those things which are truly important and urgent. As part of this I also try to clearly communicate with my teams about my notification preferences so that they can reach me when needed, so I’m not unintentionally becoming a bottleneck.
Sometimes I like to mute all notifications during focused work periods that require my undivided attention. Although this leaves me out of the loop for a period of time it is ultimately more productive to complete tasks without interruptions and then return to other conversations later.
Lastly, I use Do Not Disturb mode, silencing all notifications outside of working hours. Settings some personal boundaries sets a good example and I encourage others to do this same.
2. Organize your Channels
One of the key features of Slack is its ability to create channels for different teams, projects, or topics. I can easily keep track of what team members are working on and provide support and guidance as needed.
However, even in relatively small organizations the number of Slack channels can quickly grow. There are a few simple things that can be done to help filter the deluge of messages that can come through these channels.
- Leave Slack channels that are no longer relevant to you.
- If you get moved off a project or are no longer needed in the conversation simply leave the channel and avoid the unnecessary interruptions.
- Organize your remaining slack channels into sections.
- Sections can help you quickly and easily keep your eye on the most important things, while leaving less urgent matters for times when you are more available. Additionally you can mute whole sections of channels, so if you want some focus time but are willing to be interrupted by high priority muting channel sections can help you do that.
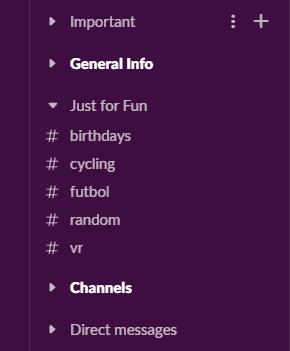
Organizing Slack channels into sections
- Sections can help you quickly and easily keep your eye on the most important things, while leaving less urgent matters for times when you are more available. Additionally you can mute whole sections of channels, so if you want some focus time but are willing to be interrupted by high priority muting channel sections can help you do that.
- Adjust your settings to only show unread channels.
- This cuts down on the endless scrolling up and down as you try and find the channels you need to engage with. This setting is also adjustable by section, so if you have channels you frequently engage with and start new conversations you can put those in a higher priority section and leave them visible.
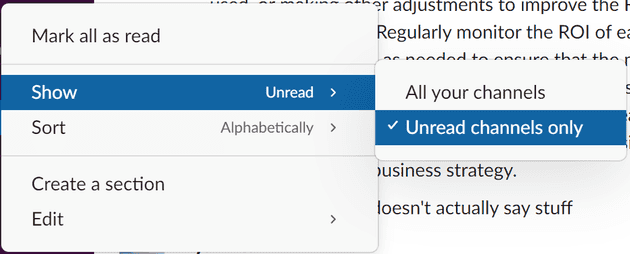
Only unread channels setting
- This cuts down on the endless scrolling up and down as you try and find the channels you need to engage with. This setting is also adjustable by section, so if you have channels you frequently engage with and start new conversations you can put those in a higher priority section and leave them visible.
3. Use Video Clips to Show it rather than to Say it
I often find it is just easier to show something than to try and explain it via text. I rely on Slack’s built-in video clip feature.
It cuts down on the back and forth and I’ve found it’s actually is easier. Slack also allows me to share your screen during these clips which really enables me to train my teams on new processes or tools that might be too complicated to describe.
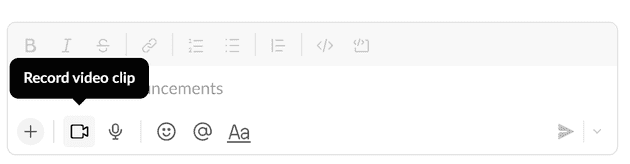
Perhaps my favorite part is Slack automatically transcribes my video clips and makes them searchable for everyone just like other messages that are sent on the platform. This helps me onboard new employees by sending them a list of videos for training. They can also find them later by searching so I don’t have to worry it being lost to the abyss of Slack messages never to be found again.
4. Leverage the /remind Command
The /remind command in Slack is a useful tool for setting reminders for yourself or other members of your team. Slack reminders recently added to the Later section. They still function in a similar way, they’re just easier to access now than before.
The Slack later section is a quick and easy way to ensure that important tasks or events don’t slip through the cracks.
To use Slack reminders type /remind followed by the text of the reminder message. Include at the end of the message the time and/or frequency.
/remind me to submit the report by end of day.
I can set reminders for a specific time and date.
/remind me to submit the report by end of day on Friday
I can also set a reminder for a specific interval.
/remind me to submit the report in 2 hours
Slack will then create a reminder and send me a confirmation message. I’ll receive the reminder message at the designated time and date, or at the interval I specified.
To view the list of reminders I can run /remind list. It’ll show me all of my recurring reminders as well as the ones that only fire once.
5. Use threads to capture meeting notes
Something my team has adopted recently is recording Sales calls in Slack threads. We rotate using Tellspin who is responsible for taking meeting notes and we add notes to the thread in real-time.
By using Slack, we see the most up-to-date information and keeps the conversation organized and focused. Those who were not able to attend to can go back and review what was discussed. Also with Slack adding ChatGPT we’ll be able to get quick summaries when needed. I can also add attachments such as documents, images, and videos to the thread that were used during the meeting.
After the meeting, everyone can easily search and review the meeting notes by searching for the thread in Slack. This makes it easy to find important information and decisions made during the meeting.
Conclusion
Team productivity should be one of managers’ top priorities, and Slack can either inhibit or enable productive teams. Hopefully these 5 life hacks will help you enable your team to work together more efficiently and effectively.